Windows 10 Blue Screen Bad Pool Caller Fix
"How to fix Windows 10 black screen after an update?" I performed an update on my Windows 10 OS, in the same way, I did before, but now my screen is not showing anything as it has turned black. What could have caused the issue, and how can I make the screen appear again without losing data on my PC?
Windows users consider the black screen of death even worse than the blue screen. Once you face this issue, there is no guessing the cause of the problem, let alone the fixes. When there is no error displayed on the screen, the problems only get worse. The black screen of death on Windows 7/8/10/11 is more common than you realize.
So, we need to take a deeper dive into the problem and then come up with fixes that could revive the system. The lack of display further increases the difficulty level to resolve the issue. Hence, at first, we will take a look at the causes and then try to fix them. Let's begin from scratch.
In this article
What Causes Black Screen of Death Windows 10/11?
Unless you know the possible causes of the black screen of death on the Windows system, there is no particular fix you can try. So, here are some plausible reasons that could lead to a black screen on Windows:
- Incomplete Windows 10/11 Installation
- Pending Windows Update
- Software & Driver Errors
- Display Issues
- Overheating
- Power Supply Problems
The leading causes can be tapered down to all this, and once you eliminate the reason, it will be easy to choose the right fix.
Reliable Solutions to Fix Black Screen Related to Windows
As mentioned above, various reasons can cause a black screen on your computer. And there are many black screen scenarios caused by Windows itself, such as when we install, log in or update Windows, or wake up Windows in sleep mode, it is easy to have a black screen. These problems are very common, so we have analyzed them in-depth and provided a reliable solution for each of them.

After or During Installing Windows

After Updating Windows

Before Logging in Windows

After Logging in Windows

After Windows Goes into Sleep Mode

Stuck at Preparing Automatic Repair

Display only a Cursor

Windows 7 Black Screen

Windows XP Black Screen
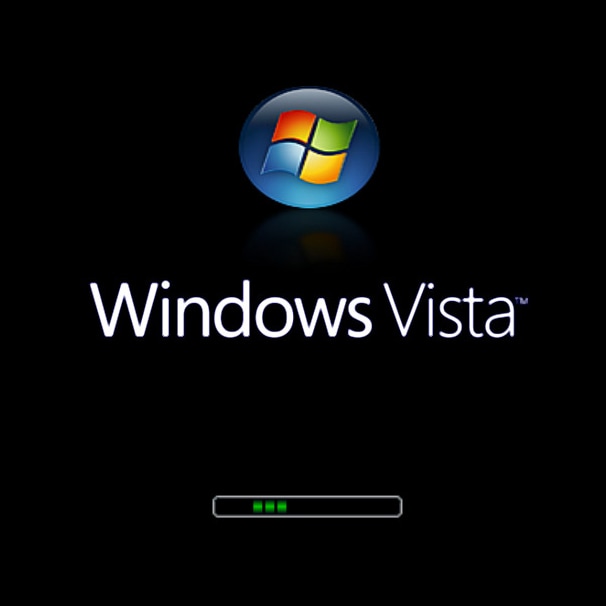
Windows Vista Black Screen
Effective Solutions to Solve Black Screen of PCs from Different Brands
Most computer has similar hardware, but computers from different brands are prone to special black screen problems due to design differences. We have compiled a list of black screen problems for you related to mainstream computer brands, including Lenovo, Asus, Dell, Acer, Toshiba, Surface Book, etc., and provided common and effective solutions.

Lenovo or ThinkPad

Asus

Dell
Practical Solutions to Fix Black Screen Caused by Software Issues
In addition to computer and system problems, black screen issues also happen on software, such as the OBS recording screen or Chrome browser playing a video. These problems are easy to solve, but to let you quickly access these solutions, we have also organized them for you.

OBS Black Screen

Chrome Black Screen
Proven Solutions to Solve Black Screen When Playing Videos
Another scenario that affects a wide range of people is the black screen when playing videos. As we know, many people have the habit of watching videos, and it is a bad experience if the screen suddenly goes black while the video is playing a great clip. But this can happen when playing videos with VLC or YouTube, so we provide a quick and effective solution for different kinds of video playback black screen problems.

YouTube Black Screen

VLC Black Screen

Video Black Screen on Windows

Black Screen with only Audio

Video Corrupted

Keeps Showing Black Screen
Common Solutions to Fix Windows Black Screen of Death
Here we have gathered common solutions to fix the black screen of death in Windows 10, 8, 7, Vista, and even XP. Try them and see which one works out for you.
1: Repair Black Screen of Death in Safe Mode:
If it is the hardware and driver issues that are causing troubles, then the appropriate fix for the black screen of death is Safe Mode repair. Try the steps below to repair the hardware and driver issues.
Step 1: Turn your system on and off three times, and in the third attempt, the system will boot into Diagnostics Mode. As you enter the Diagnostics Mode, select Advanced Options.
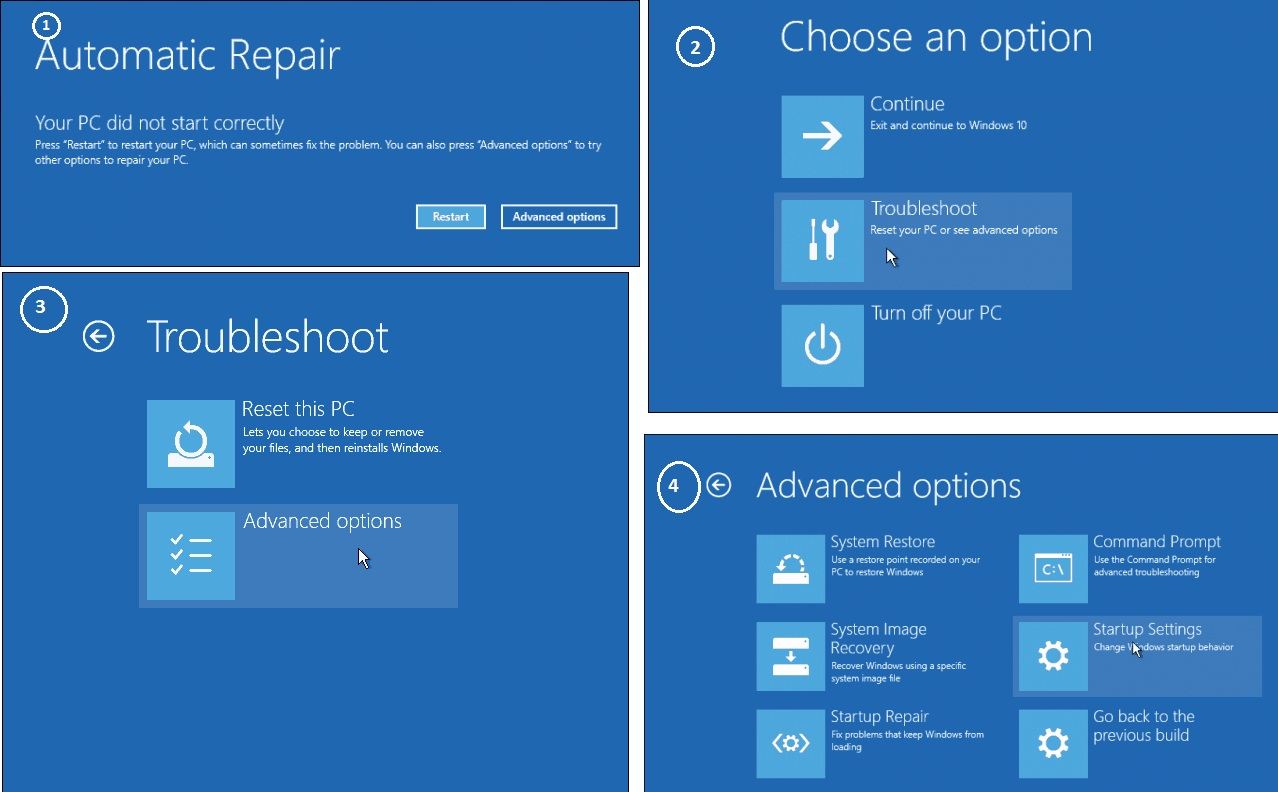
Step 2: Select Troubleshoot > Advanced Options > Startup Settings and in the startup menu, choose the Enable Safe Mode option to restart the system.
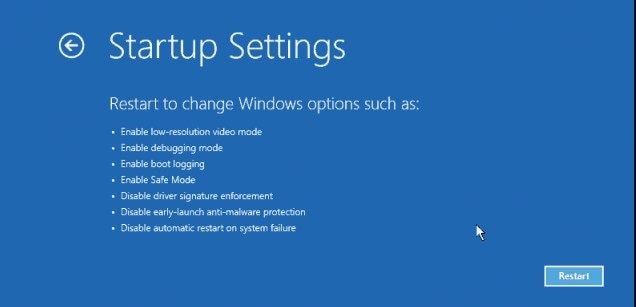
Step 3: Now, when the system restarts in Safe mode, open Device Manager, and select the Display Adapter. Right-click on it and disable the driver.
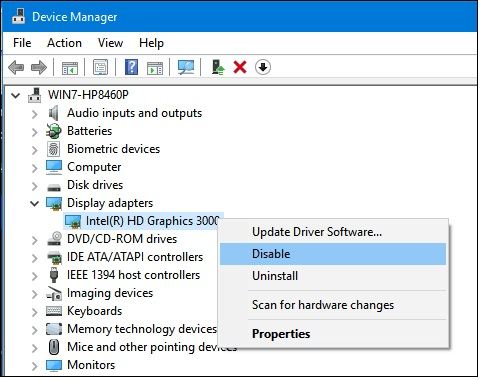
Also, remember to check the Windows Update or the manufacturer's website to get the latest driver. Restart the system and make sure that the Windows Update is installed properly to resolve the black screen of death.
2: Check the Power Supply:
The other reason for the Windows black screen of death could be a faulty power supply. So, you will have to diagnose if the black screen is a PSU issue or not. Check if there is any misbehaving hardware component. And if every component is fine, then the power supply is most likely the culprit.
Hence, the solution would be to replace the power supply entirely. But before you do this, we suggest that you go through the other fixes first.
3: Wake Up Your Display:
Another possible cause of the laptop's black screen of death is that the system isn't detecting the display. And luckily, there is a straightforward solution for that which is forcing the display to wake up. The simple step you have to follow is:
- Press the Windows key and then hold down Ctrl + Shift + B at the same time.
- It will force the display to wake up, and the problem might get resolved.
4: Reinstall the Video Card:
At last, the major cause of the issue is the faulty Video Card. For the Windows 10 and Windows 11 black screen of death fix, you will need to reinstall the video card. The steps are given below to ensure that you don't make any mistakes.
Step 1: Open Device Manager from the Admin account and select the Display Adapters. There you will see the adapter.
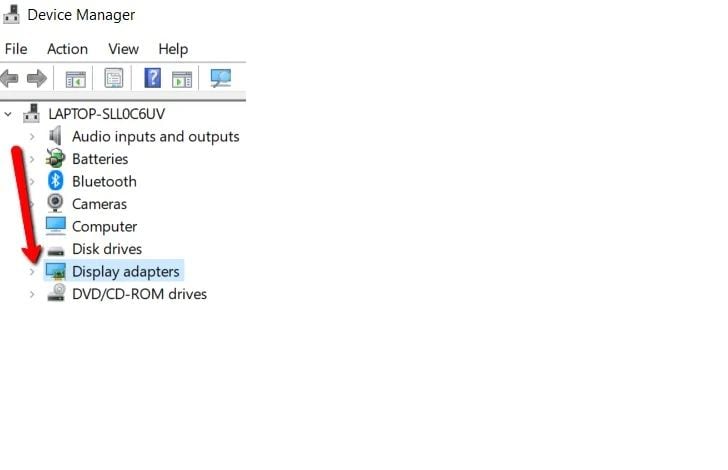
Step 2: Right-click on the adapter and choose the "Uninstall Device" option. Wait for the device to uninstall.
Step 3: Again, right-click on the device and choose "Scan for hardware changes" so that the driver will appear for reinstallation.
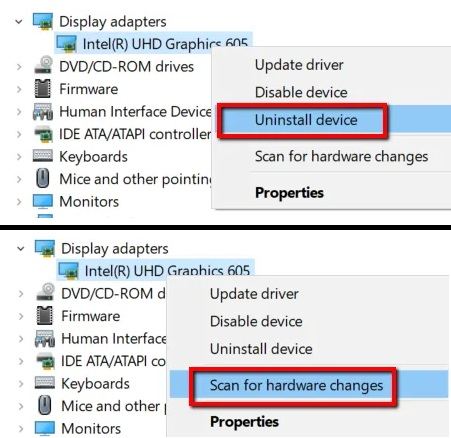
Also, check the latest version of the driver to ensure that it is not outdated. And if you have connected multiple display adapters with the system, consider disconnecting all of them to ensure that the output is being routed to the right display. However, if the computer gets a black screen on startup, read this article to fix it.
How to Prevent Black Screen Disaster?
If you want to escape the computer black screen of death, then the solutions mentioned above will work effectively. Still, here we are stating some tips that will help you prevent such a disaster in the future.
- Update the drivers connected to the computer frequently to ensure that the version installed is compatible with OS.
- Make sure that the system doesn't have to suffer from physical damage.
- Install proper hardware, and before trying any fix, check the connections.
- Avoid visiting unsafe sites and keep an Anti-virus and Anti-malware program handy.
- Verify if the Windows system has some compatibility issues with the programs installed.
Bonus Tip: Recover Lost Data After Failure of Fixing the Black Screen Error?
Whether you were trying to fix the Windows 10 black screen of death or any other problem, there is a chance of failing to fix the issue. Once it happens, how can we recover lost data on the computer? The credit goes to Recoverit Data Recovery software. It is an ultimate data recovery tool that is trusted by millions of users due to the reliability and efficiency of the software application. When you can rescue the data from oblivion, then you can stay relaxed under all conditions.
Step 1: Simply Launch the Recoverit, and select 'Data recovery mode'. For unbootable windows, use the 'Recover from crash computer' mode.

Step 2: The icon below pops up with the different options to boot from. The 'USB bootable drive' or 'CD/DVD bootable drive' button options. Click on the 'Create' tab.

Step 3: Completing step 2 brings up the window below for you to format the drive. You can proceed once you are sure all your important files are back-up. Select the 'Format' tab to proceed.

Step 4: Here, the bootable drive is created, make sure the USB flash drive is intact and not ejected while creating the bootable drive. You can also see a guide on what to do next or you could check the full guide.

Step 5: After the operation is completed after a few minutes, a new window pops up with several options as shown.

Step 6: It should be noted that your computer booting sequence is changed to the bootable media you created a few minutes ago.

Restart your computer, enter the BIOS of the system using the F12 function key. Try to find out what works for your system (it varies). Check 'how to set the computer to boot from USB drive' to have more insight.
Step 7: After booting from the bootable drive, the computer software (Recoverit) automatically launches with options to recover lost data. The 'copy data from hard disk' or 'Data recovery' options from your windows.

With the steps above, you would have been able to recover your lost data using Recoverit from unbootable windows 10. From us we say congrats. The software is designed to be user-friendly and easy to use. Keep enjoying it.
Conclusion
No matter what brand of computer you own, all systems, including Chromebook/ Microsoft/ Samsung/ Sony Vaio, could suffer from the black screen of death. So, keep these simple and easy fixes in your mind and Recoverit Data Recovery for backup. Tell your friends and family about the software so that they can also benefit from the software features.
Discover more solutions to Fix Windows 10 100% Disk Usage Problem.
People Also Ask
What causes the black screen of death Windows 10?
If you experience Windows 10 black screen, it could be because of a Windows update or installation that was not completed. Overheating of your computer and power supply issues are all factors leading to this error.
How to fix Windows 10 black screen before login?
First, enable the Safe Mode utility through the "Recovery Environment". This is accessed when you booth the PC and continuously press F8. Try uninstalling and installing the graphic driver again.
How to fix Windows 10 black screen with the cursor?
Perform an uninstallation of your graphic card driver under "Task Manager". You can launch the "Device Manager" using the code: devmgmt.msc. You can also try to access Task Manager in Safe Mode.
Other popular Articles From Wondershare
Source: https://recoverit.wondershare.com/computer-problems/windows-10-black-screen-of-death.html
0 Response to "Windows 10 Blue Screen Bad Pool Caller Fix"
Post a Comment